Using Freshworks apps? Check out what we can do for you! Learn More
Intune Integration with Freshservice
The Intune App for Freshservice will import the devices (Mobile and computer), registered in the intune to Freshservice as assets and also update the assets (imported devices) once a week.
To integrate Intune with your helpdesk, you will need the following:
Freshservice Domain Name
Freshservice API Key
Client Id
Client Secret
Intune Domain name
Intune Username
Intune Password
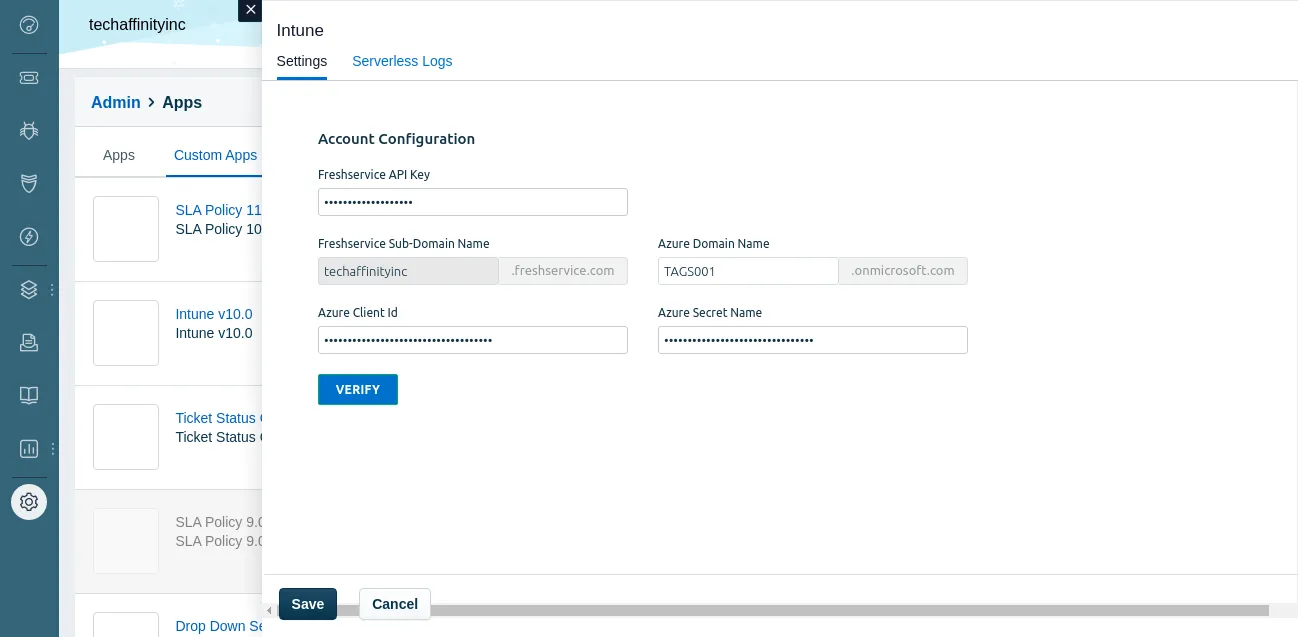
The Field Mapping section will be shown once the given parameters are valid. This section allows the user to set up a mapping between Freshservice and Intune fields. There are two sections available in the mapping field sections which are mentioned below:
Computer
Mobile
The Assets will be created based on the data provided from the Mapping of Freshservice fields with the intune Fields. There will be default mapped fields in which users can change those mapping fields.
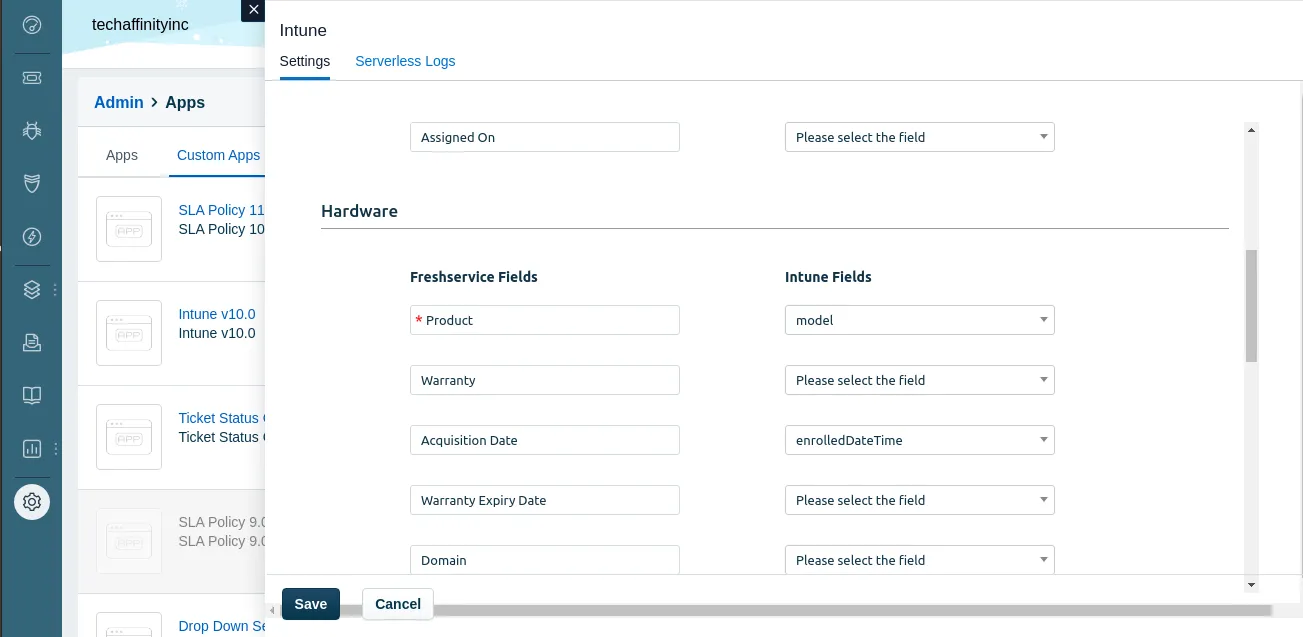
Device Actions Permissions
When the field mapping is done, the user will be navigated to the device action page by clicking the Next button. Then the user will have the option to perform the device action for the intune devices. The user can enable the device action by providing the azure login credentials (Username and Password) (Administrator Login) and then choose the agents in the Freshservice who are allowed to perform this device actions.
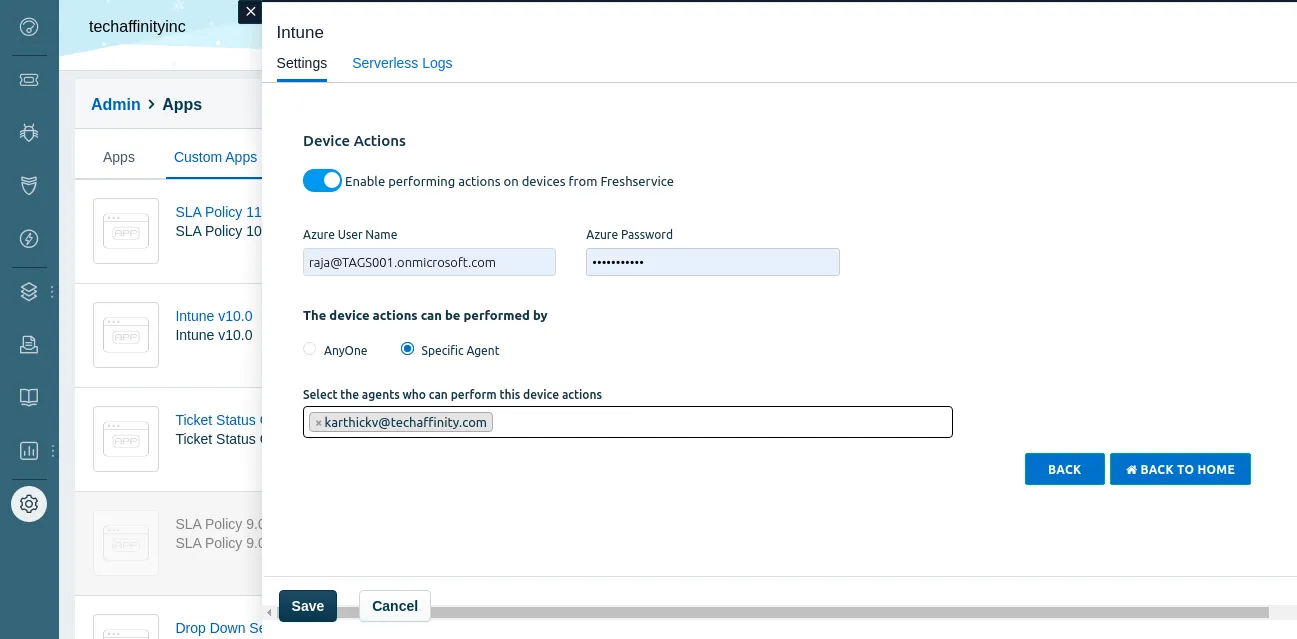
After Installing the app, the recent sync history will appear as the sync logs in the account configuration page. To establish the sync between Freshservice and the Intune immediately, Click the Sync Now button. The default value of the Sync Frequency Interval is set to Weekly. The user can change the value of the Sync Frequency interval to Daily for creating the assets, but the updates will happen weekly.
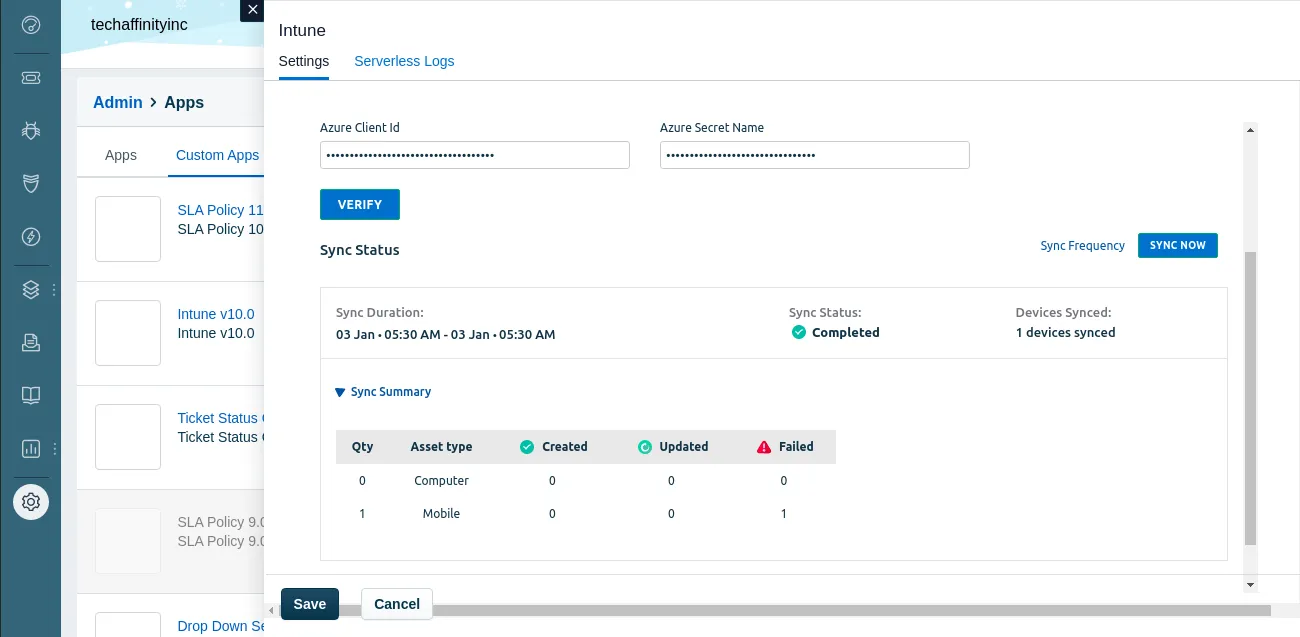
Asset Details Page
The App contains the device health information and allows us to do device actions from the Freshservice like wipe, reboot, retire, etc.
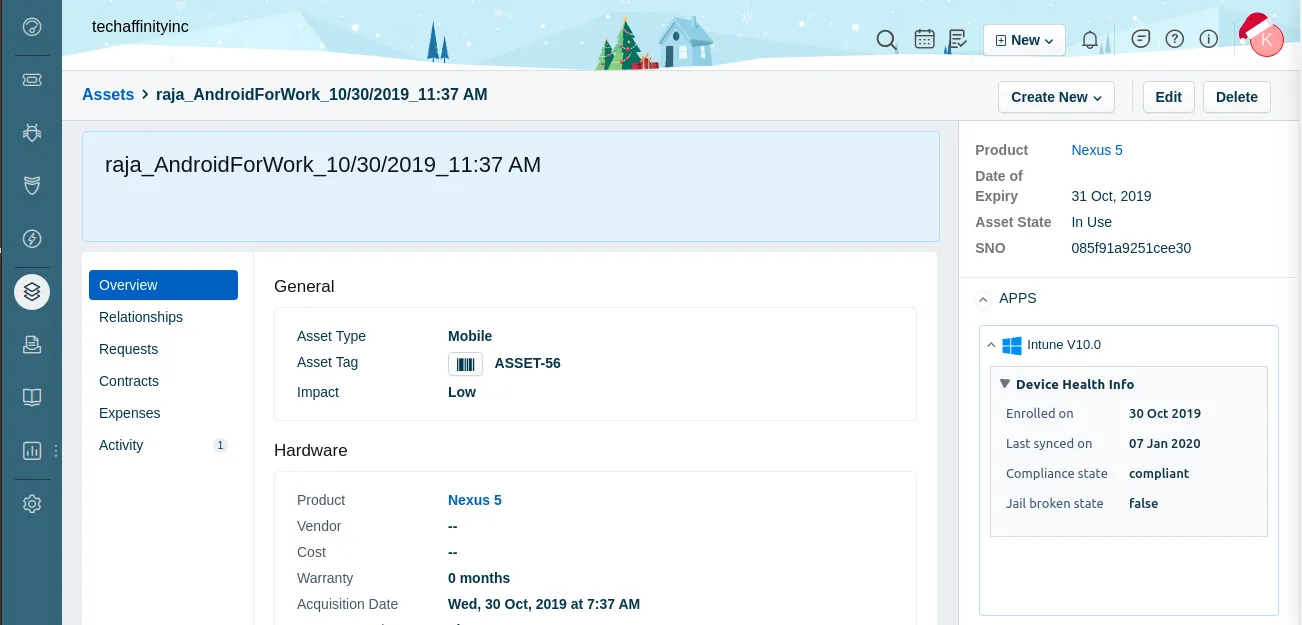
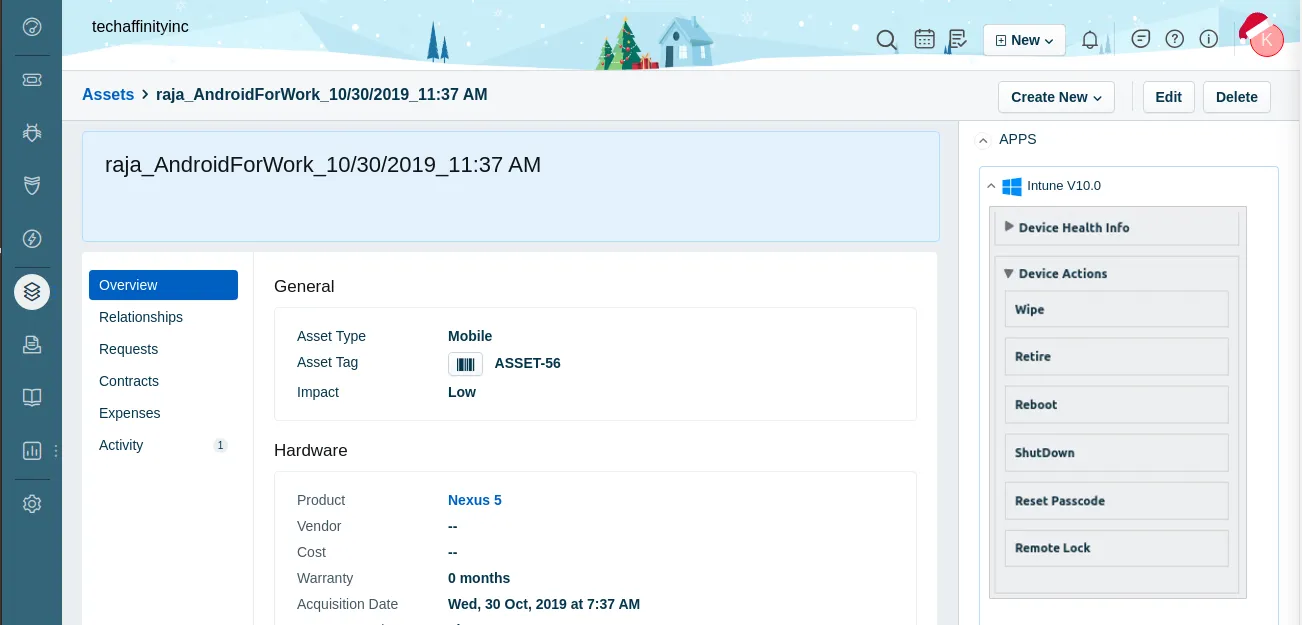
Notes:
Scenarios App Not Supporting
Once the Sync process has been completed, if the asset is deleted or removed from the Freshservice manually, it will neither be created or updated.
Please make sure you have correct asset type names as shown below:
Hardware
Computer
Mobile
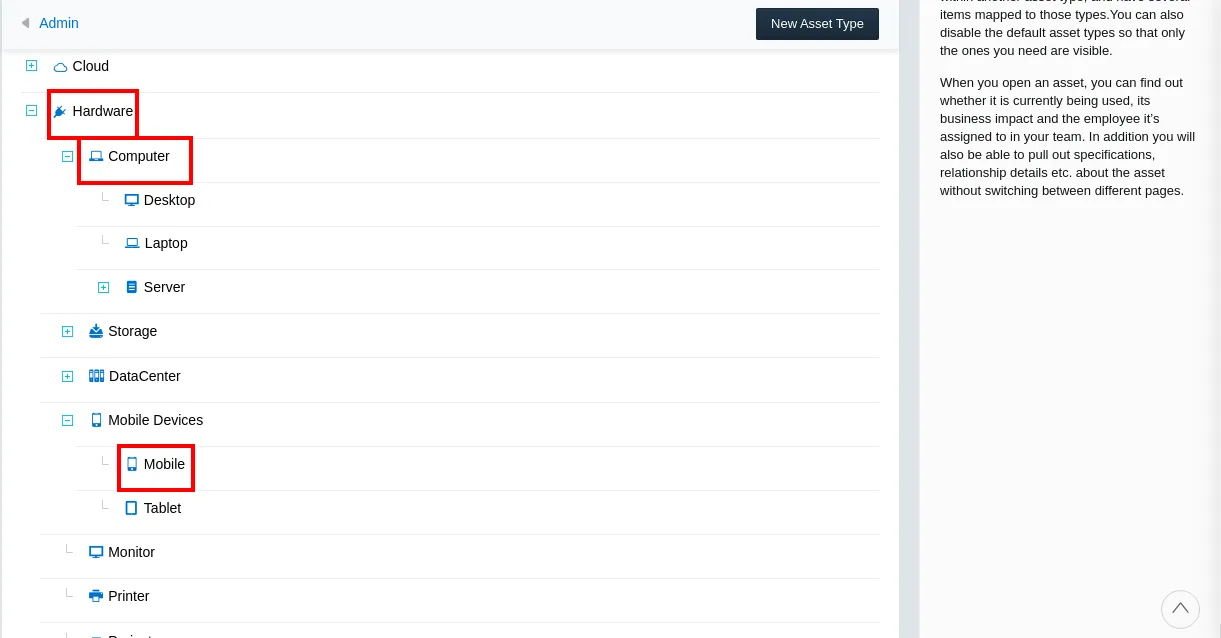
Above highlighted asset type names (Hardware, Computer, Mobile) are taken as reference in the Intune Freshservice Integration App. If you change or disturb the name of these asset types, this Integration App will throw an error as "Cannot read property of id undefined"
Obtain a Client Id and Client Secret for a Microsoft Azure Active Directory
1. Sign in to the Azure portal.
2. On the top bar, click on your account and under the Directory list, choose the Azure Active Directory to register your application.
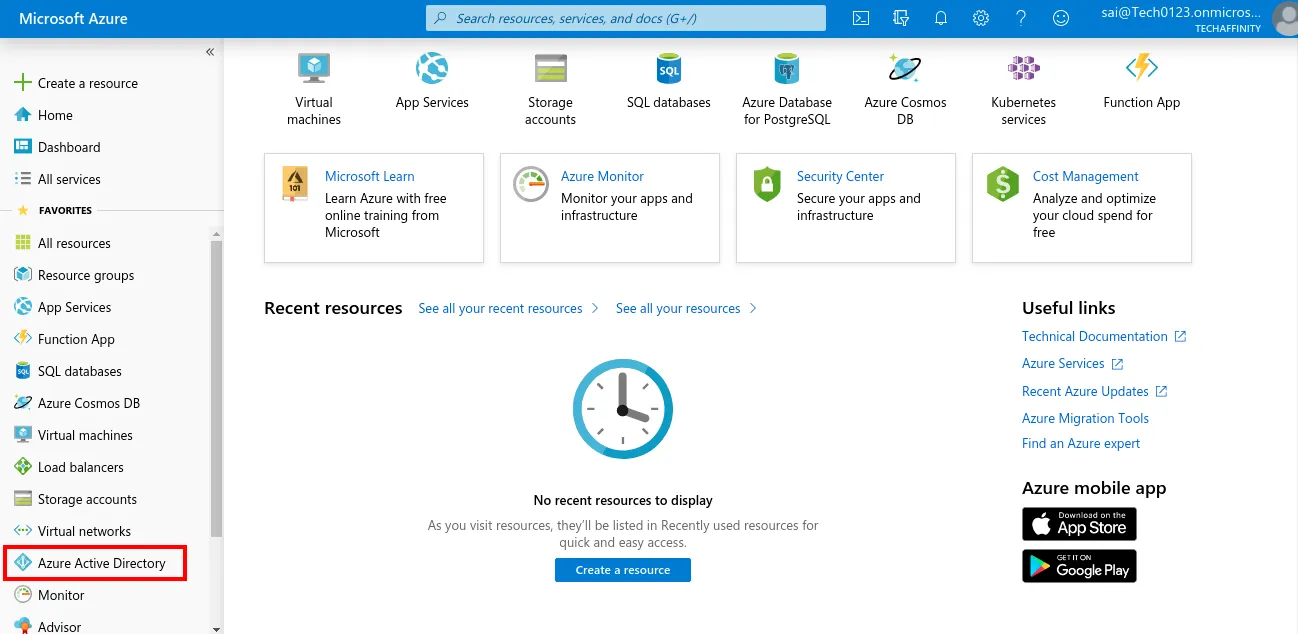
3. Click on App registrations.
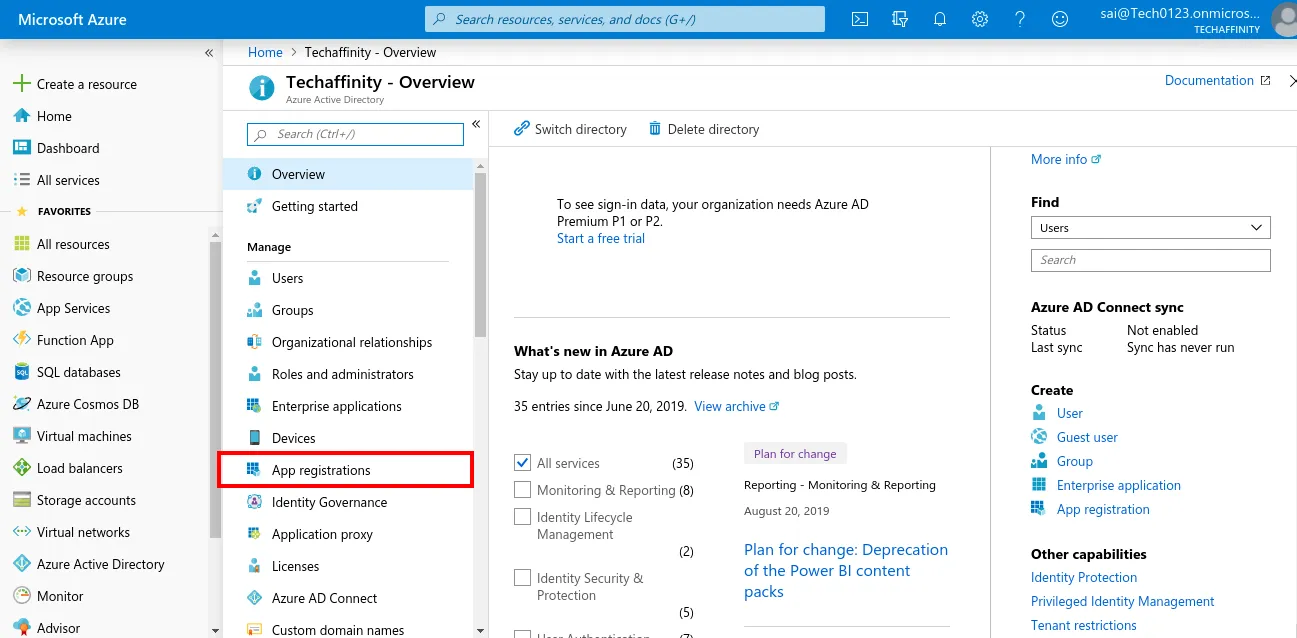
4. Click New Registration.
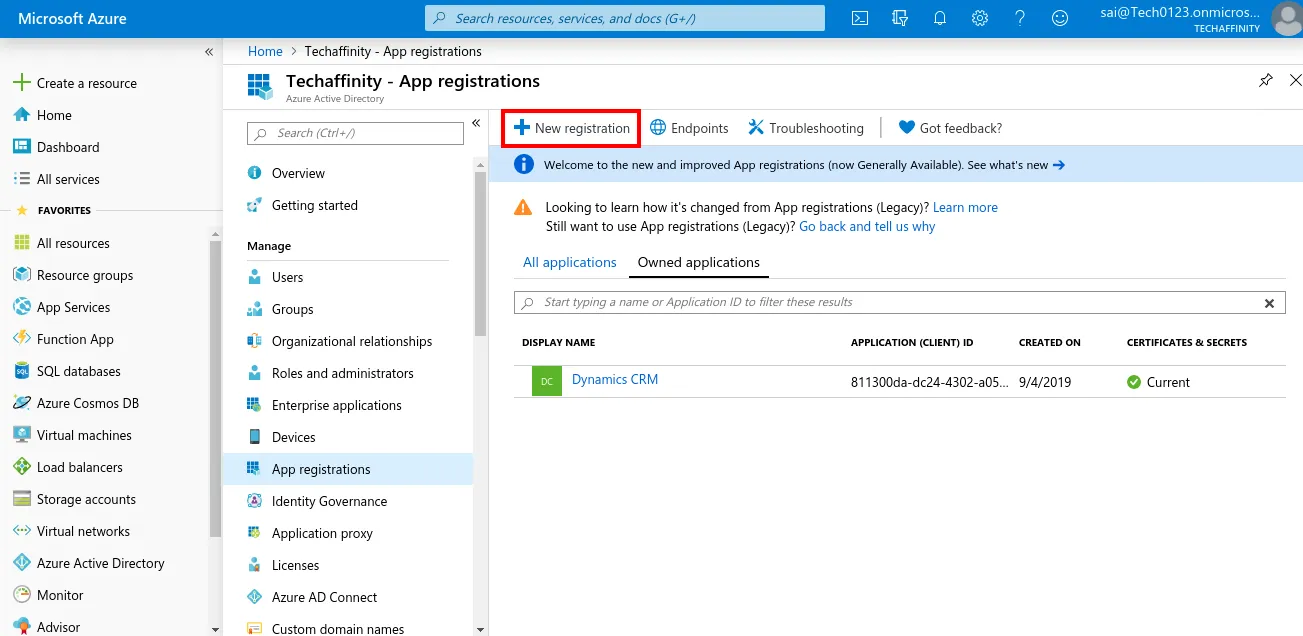
5. Enter the name of the application to register with the provided name and select the account type for your application to support the Single-tenant. Click the register button
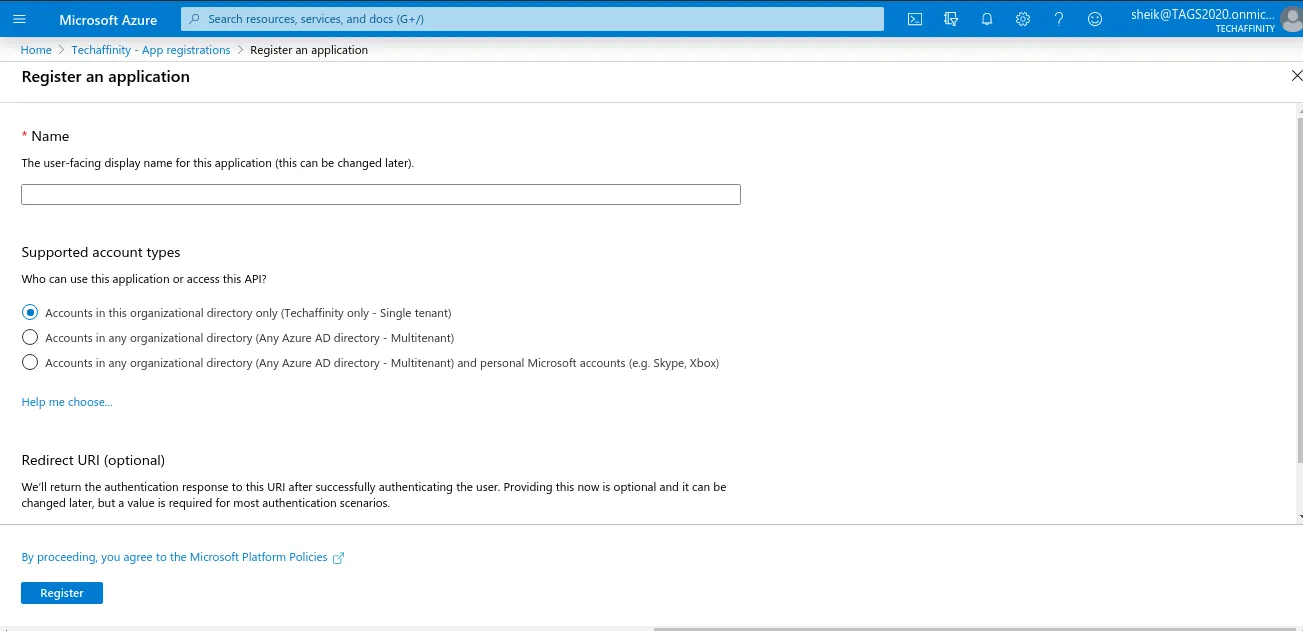
6. After registering the application, the Application Id will be generated for your application by Microsoft Azure. This application Id is also known as the Client Id.
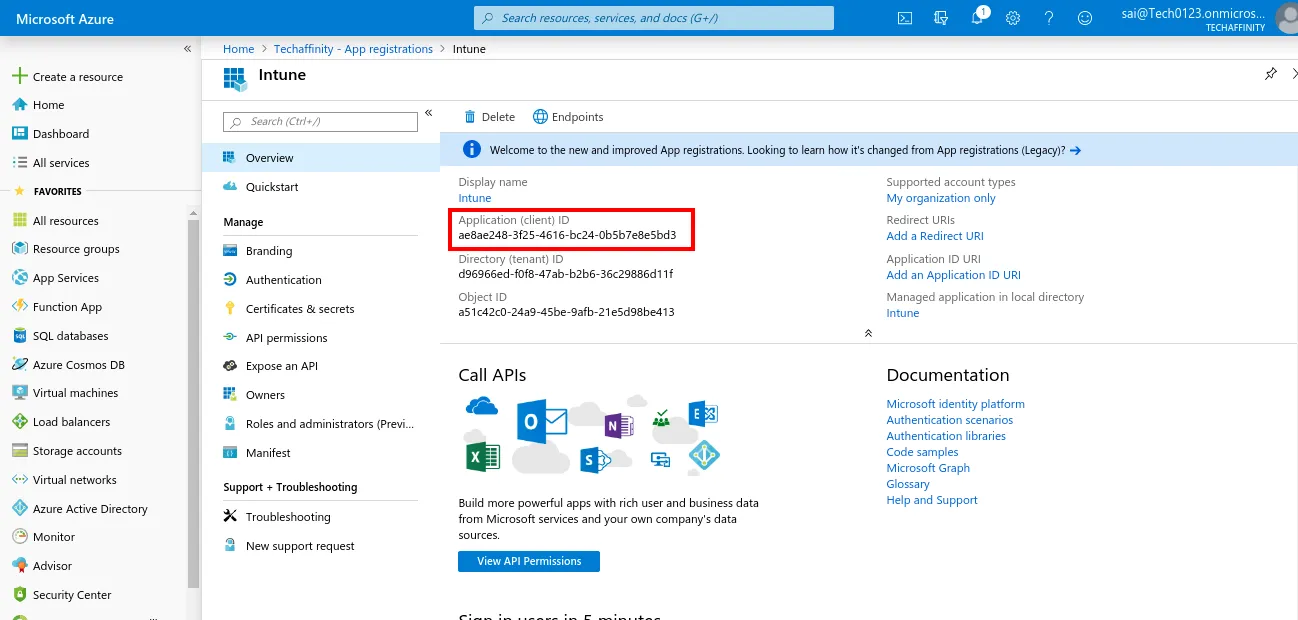
7. To generate the Client Secret, click Certificates & secrets and it displays the blade which contains the client secret section. Then click the New Client secret button and it opens up with the modal view to provide a description for the client secret and expiry period for the client secret. To achieve a never ending expiry period for the client secret, choose the Never option.
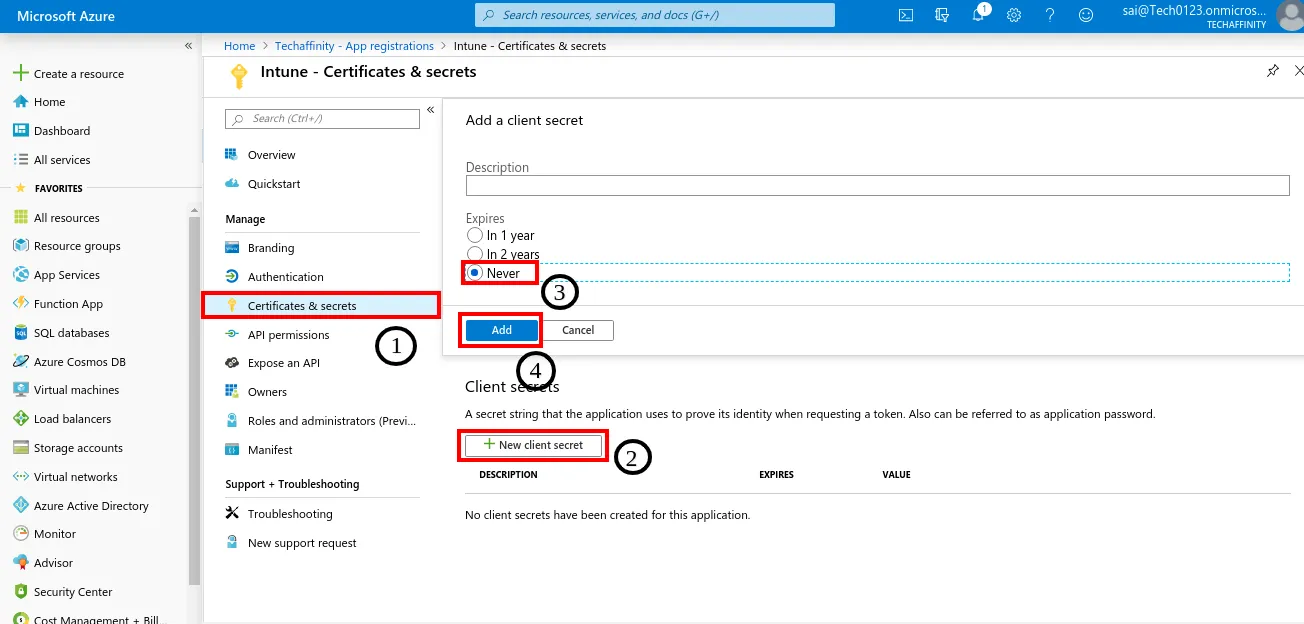
8. The Client Secret will be generated and copy the new client secret value. You won't be able to retrieve it after you perform another operation or leave this blade.
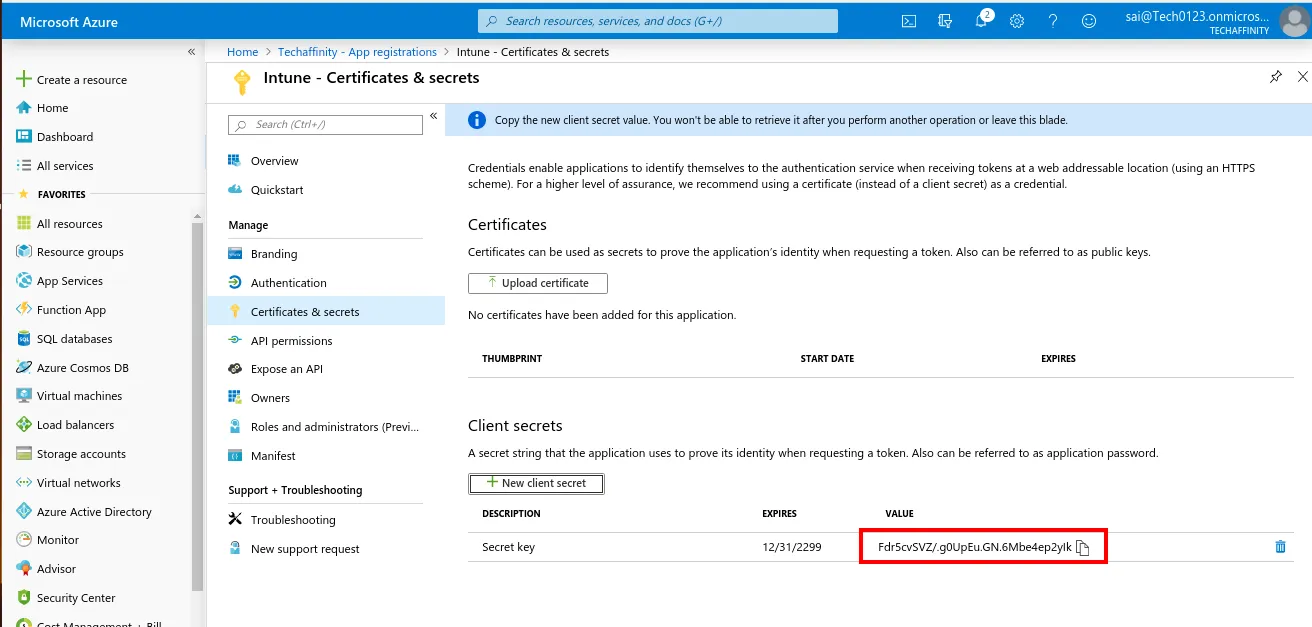
9. To provide the API Permission for the application, click API permissions and then click the “add a permission” button. Then it displays the blade with the list of all Microsoft APIs. Every API Permission will have two sections. They are
Delegated Permissions
Application Permissionss
Two API Permission Required for Intune Integration
Microsoft Graph
Intune
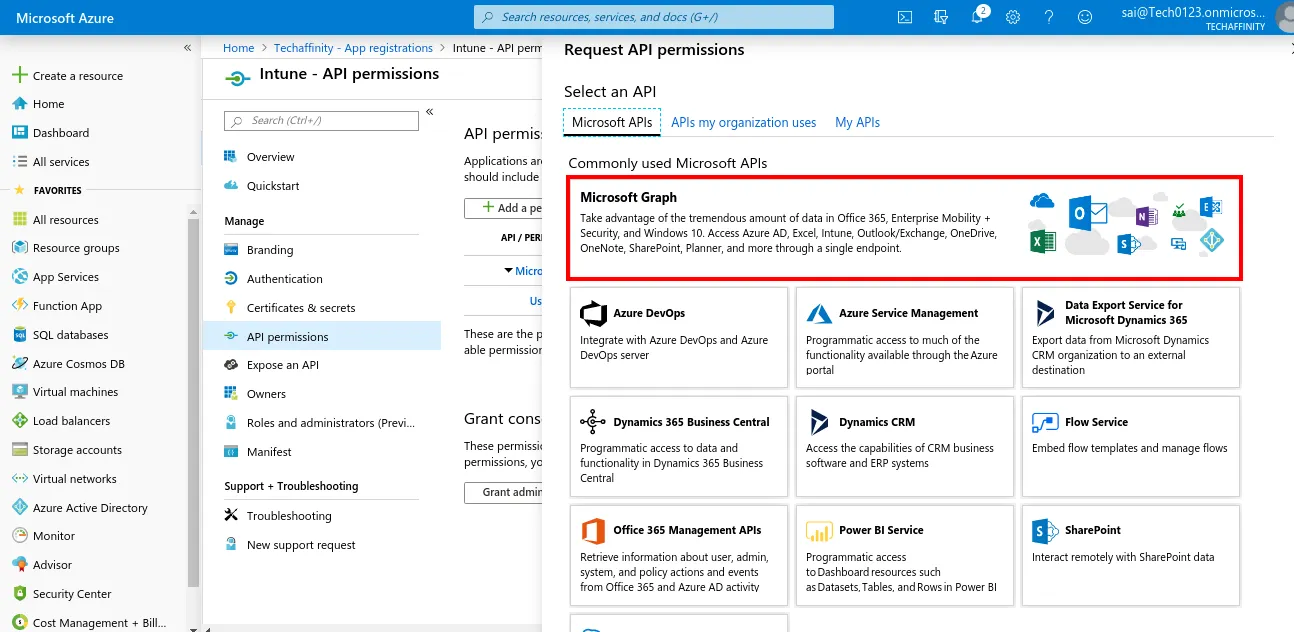
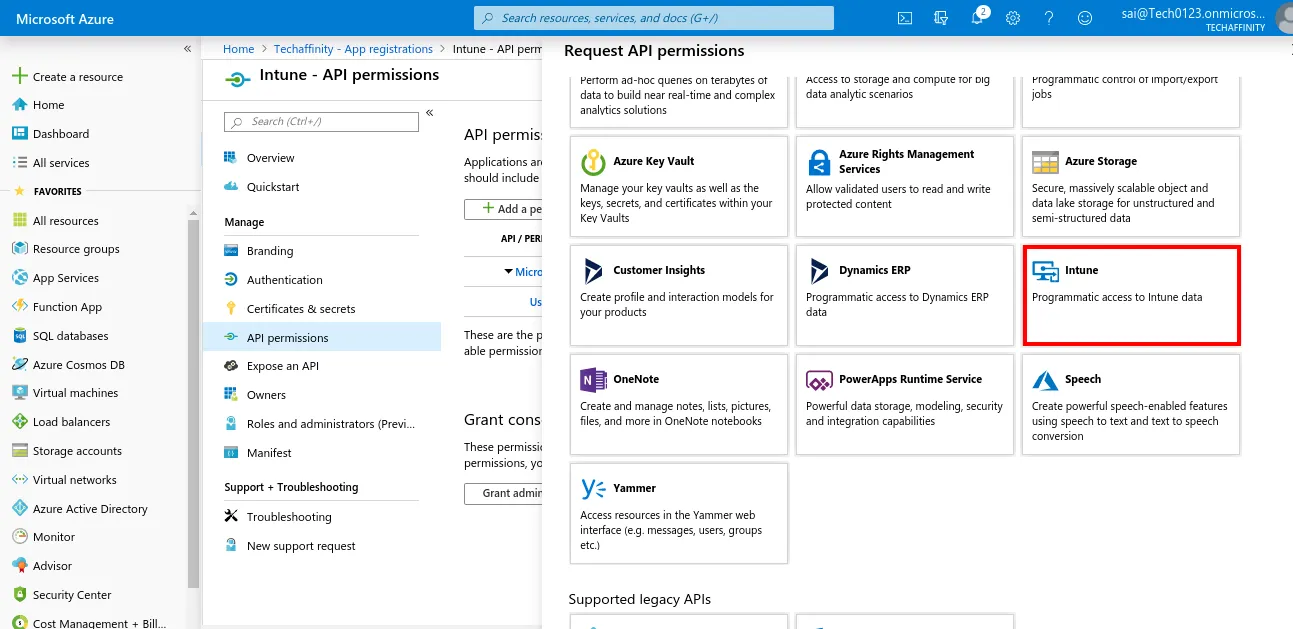
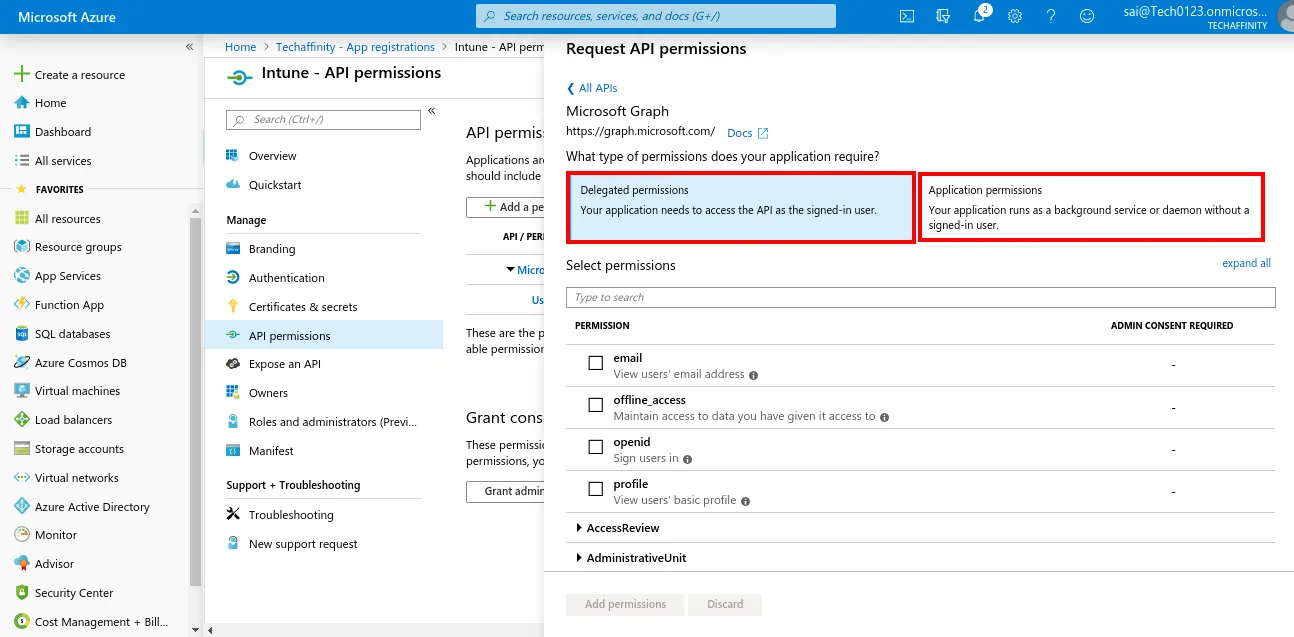
Microsoft Graph
Delegated Permission
Device.Command
Device.Read
DeviceManagementManagedDevices.PrivilegedOperations.All
DeviceManagementManagedDevices.Read.All
DeviceManagementManagedDevices.ReadWrite.All
App Permission
Device.ReadWrite.All
DeviceManagementManagedDevices.Read.All
Intune
App Permission
get_device_compliance
Add each API Permission and then click the Add Permission button. After adding these two API permissions, Click the Grant admin content for the organization name button.
Intune - Frequently asked questions
This error might occur if you haven't created an asset type with names like Hardware, Computer, or Mobile in your domain. Please verify that all the asset types required are available in your domain.
Screenshot for your reference:
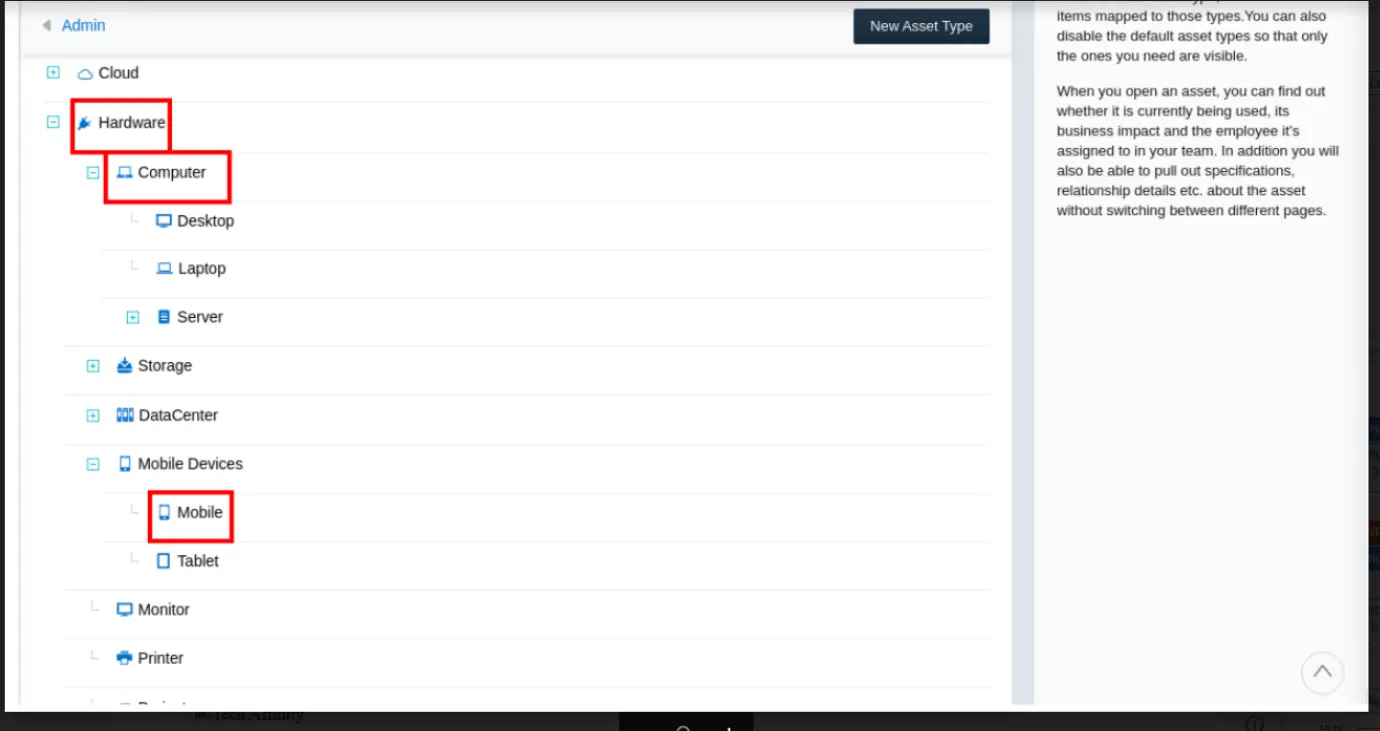
This error is likely due to a "403 Forbidden" issue while attempting to fetch the asset types from Freshservice. Ensure that your Freshservice API key is valid and has the necessary admin privileges.
API: https://yourdomainname/api/v2/asset_types
This error might be due to an incorrect client's secret. Double-check that you are using the correct secret value, not the secret ID.

This error could be caused by missing API permissions in Azure. Please make sure all the required API permissions are granted and ensure that "Grant admin consent" is provided for all.
Below are some common field mappings that can be used between Freshservice and Intune:
| Freshservice field name | Intune field name |
|---|---|
| memory | totalStorageSpaceInBytes |
| os version | osVersion |
| os | operatingSystem |
| last audit date | lastSyncDateTime |
| acquisition date | enrolledDateTime |
| last login by | userDisplayName |
| mac address | wiFiMacAddress |
| disk space | freeStorageSpaceInBytes |
| memory | totalStorageSpaceInBytes |
| last audit date | totalStorageSpaceInBytes |
| warranty expiry date | complianceGracePeriodExpirationDateTime |
| used By | emailAddress |
| imei number | imei |
To access the error logs of the failed devices, go to the Sync summary section. Click on the "View Details" link to view the error logs related to the failed sync operation.
Click on the View Details link
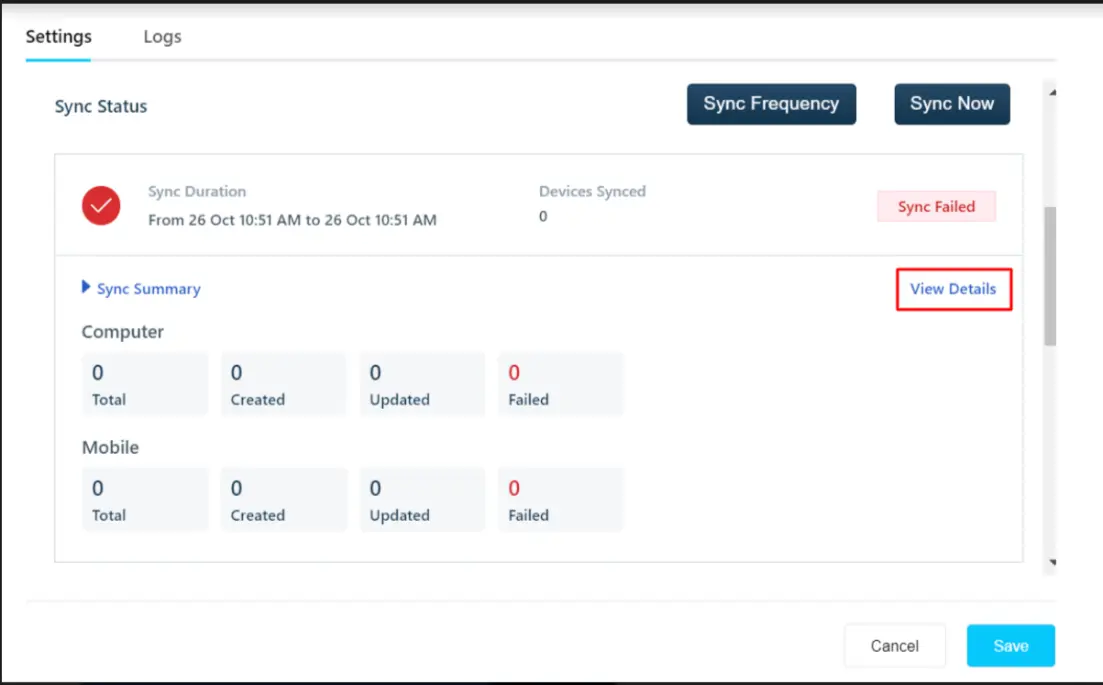
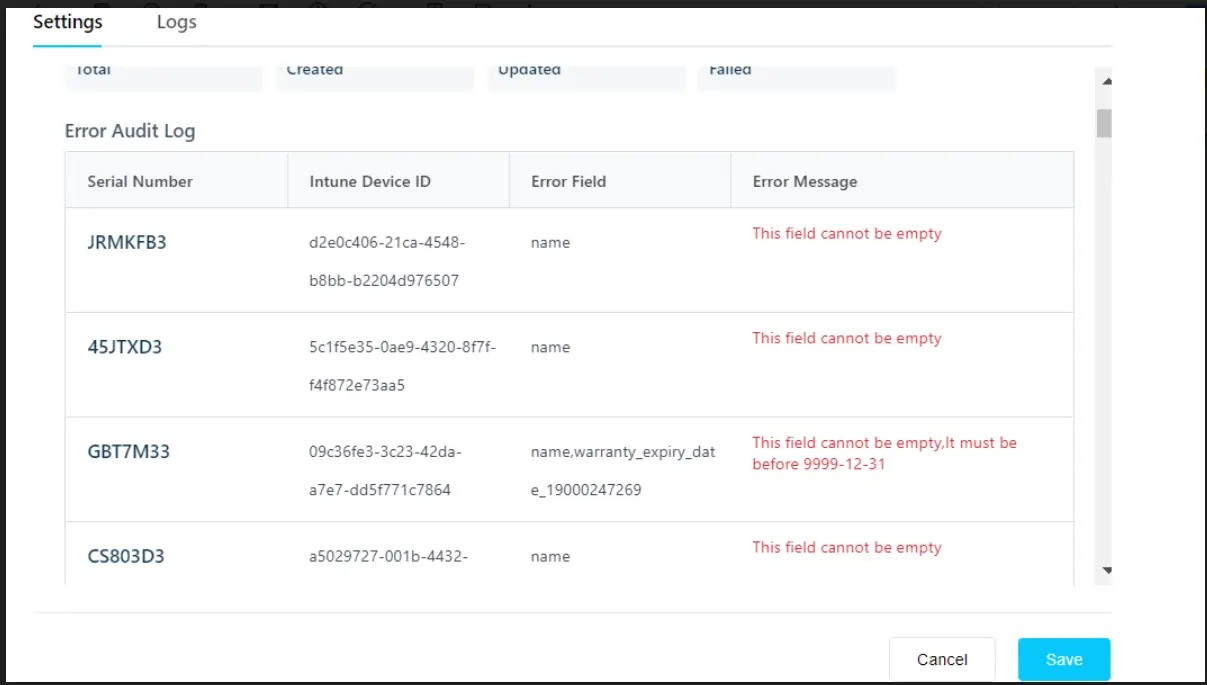
The "asset_tag" field is usually auto-generated upon asset creation. If it's marked as mandatory and causing the error, update the "asset_tag" field settings to remove the mandatory option. Ensure that only the "Automatically generate asset tag" option is selected as shown in the screenshot provided.
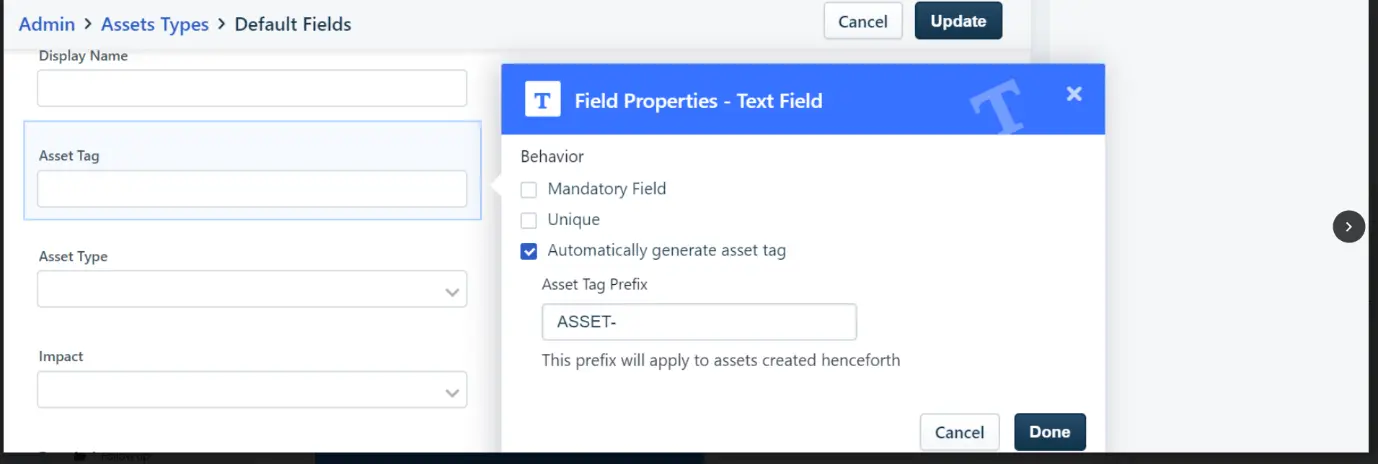
This error is due to incorrect field mapping. Please update the mapping of the "Used By" field to the "emailAddress" field (or any other valid email field from Intune). Ensure that the email addresses from Intune exist in FreshService as requesters or agents for successful mapping.
This error occurs when there is no requester or agent found for the given email id. Please ensure that the email addresses from Intune are available in FreshService as requesters or agents.
This error is due to serial number values already existing in Freshservice but being in the trash. To resolve this, clear the assets from the trash.
This error occurs when the serial number matches with an existing asset, but the user doesn't belong to the department to which the asset was mapped. Manually update the asset to a department that the user belongs to, so it can sync correctly in the next sync.
This validation error happens when updating assets with a newly created product not associated with the existing vendor. Manually associate the vendor to the newly created product to resolve this issue.
The error is due to the field "XXXX" being marked as mandatory for asset creation, but it is mapped to the Intune field "XXXX," which doesn't have a value. To sync these devices, make the field "XXXX" optional.
The field "XXXX" is mapped with the Intune field "XXXX," but this field is not a valid date field. Update the mapping to any valid date field from the Intune field.
This error occurs when the date value in the "XXXX" field is on or after "9999-12-31," which is not accepted by Freshservice API. To resolve this, remove the field mapping for "XXXX."
This error is due to the serial number matching with an asset that is in the trash. Clear or hard-delete the assets from the trash in your Freshservice portal.
This error happens when the existing asset has a different asset_type. Ensure that the asset type is correctly set to "Mobile" or "Computer" for the respective devices based on the Intune device IMEI field value for successful syncing.
Other Services
Reach out to us today – let's shape your future together!
Awards & Recognitions
Authorized Solution
Partner
Best Design
Partner
Top Software Testing
Company USA
Top Web and Software
Developers
Top IT Services
Firm
Top App Development
Company
Top Software
Developers
Top Web Development
Companies
Contact us to get started.
We Serve SMB and Enterprises to Solve Challenges with Innovative Web and Mobile Solutions. From Full-Stack Mobile (iOS, Android) to Web App Design and Development.